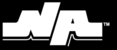Effective Summer 2023, all district-issued Windows laptops and PCs will update to Windows 11.
If you wish to manually check for the Windows 11 update, follow the steps below.
1. Click the Windows icon (start button) and then click Settings (gear icon)
2. Click Updates & Security
3. Click the "Check for Updates" button
4. Windows 11 22xx will begin downloading
Note: If you don't see the update, please restart or try again later. The update is being rolled out in stages and could take additional time to reach your device.
5. The download and installation process may take an hour or more. Please leave your computer plugged in to a power source during this process.
6. Once the installation has completed, click Restart Now
Be aware the restart process may take longer than normal to complete. The computer may restart more than once during this process. You may see the message shown below, or a similar message, while the update is finalized.
Please DO NOT turn off your computer or disconnect power during this process as it may render your computer unusable.